Am Handy sieht das so aus (screen shots zu einem anderen Zeitpunkt, deswegen sind die Bilder anders). Aber Vorsicht: Der Akkuverbrauch ist relativ hoch, schaut also dass ihr das Ding bei Bedarf problemlos nachladen könnt. Bei der Kachelansicht sind alle Teilnehmer gleich groß, Bild rechts (beim Angucken auf dem Handy das Bild unten). Bei der normalen Ansicht wird der momentane Sprecher groß angezeigt, die anderen rechts oder unten am Rand klein:
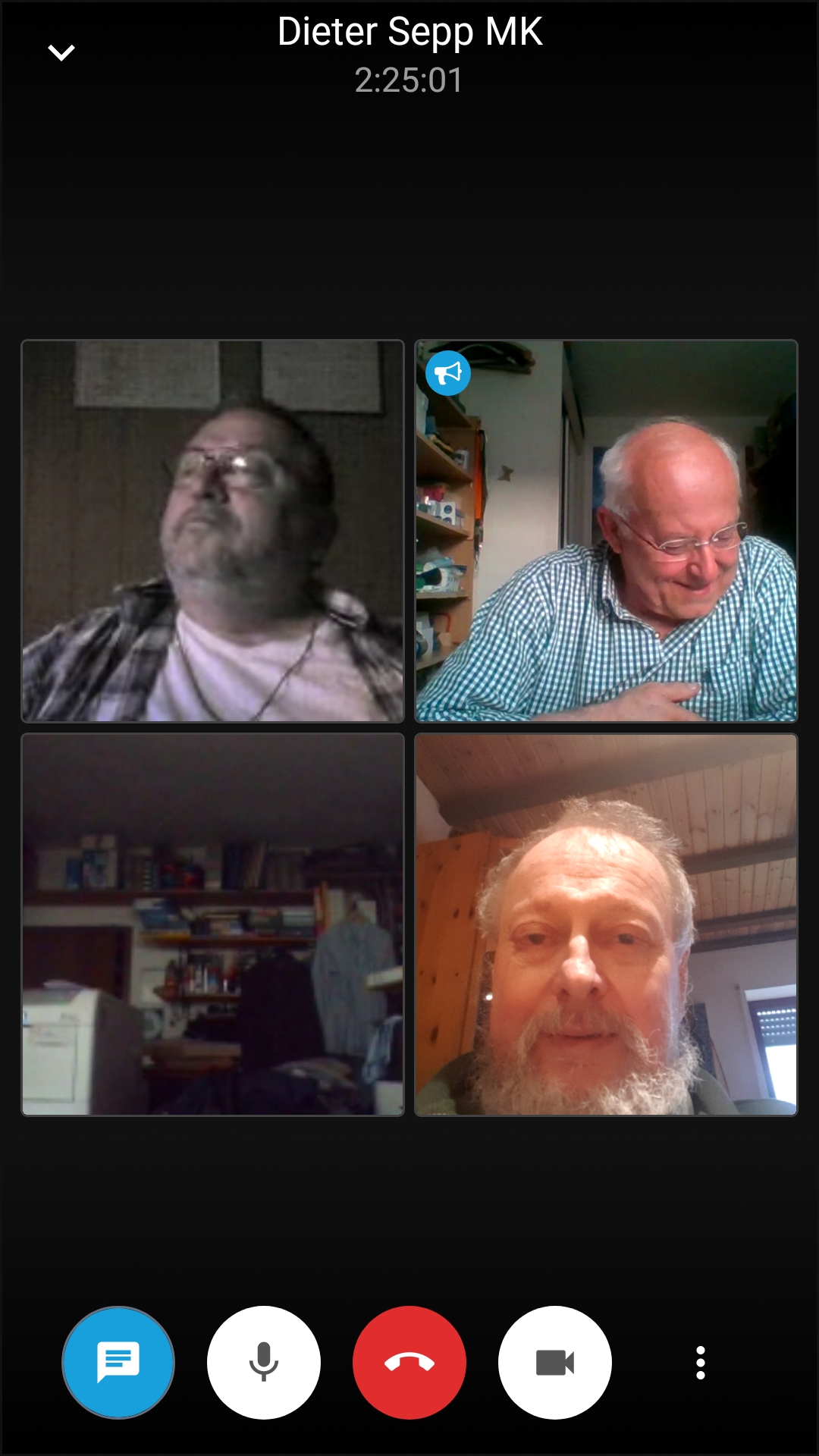 Bei dem momentan aufgeschalteten Teilnehmer wird oben im Eck so eine klein blaue Flüstertüte angezeigt. Wenn sich einer meldet, weil er das Wort haben möchte erscheint da eine kleine Hand. Die Bedienknöpfe habe ich ja oben beim PC erklärt. Weil auf dem kleinen Bildschirm weniger Platz ist sind aber mehrere Buttons nur durch Tappen auf die 3 Punkte rechts unten zu erreichen, nicht direkt. Um die Kachelansicht einzuschalten muss man erst noch auf "Weitere Optionen" tappen. Wenn man auf die drei Punkte und dann auf "Weitere Optionen" tappt kann man auch auf die andere Kamera umschalten und nicht das eigene Konterfei als Bild schicken sondern das, was man fotografieren würde. Damit kann man einen virtuellen Rundgang senden, etwa wenn man jemandem durch unser Marineheim führen will der gar nicht da ist oder so was.
Bei dem momentan aufgeschalteten Teilnehmer wird oben im Eck so eine klein blaue Flüstertüte angezeigt. Wenn sich einer meldet, weil er das Wort haben möchte erscheint da eine kleine Hand. Die Bedienknöpfe habe ich ja oben beim PC erklärt. Weil auf dem kleinen Bildschirm weniger Platz ist sind aber mehrere Buttons nur durch Tappen auf die 3 Punkte rechts unten zu erreichen, nicht direkt. Um die Kachelansicht einzuschalten muss man erst noch auf "Weitere Optionen" tappen. Wenn man auf die drei Punkte und dann auf "Weitere Optionen" tappt kann man auch auf die andere Kamera umschalten und nicht das eigene Konterfei als Bild schicken sondern das, was man fotografieren würde. Damit kann man einen virtuellen Rundgang senden, etwa wenn man jemandem durch unser Marineheim führen will der gar nicht da ist oder so was.
Damit man das Gerät nicht ständig in der Hand halten muss empfiehlt es sich, es leicht nach oben geneigt auf den Tisch zu stellen. Damit es nicht einfach wegrutscht und umfällt legt man eine rutschfeste Unterlage unter (z,B. ein Handtuch), Damit es nicht nach hinten kippt stellt man etwas schweres dahinter (z.B. eine Flasche) als Widerlager. Und damit man nur als schmaler Streifen mit dicken schwarzen Balken links und rechts bei den anderen erscheint dreht man das Gerät sinnvollerweise quer.
Allerdings passen dann weniger Teilnehmer auf den eigenen Bildschirm, lästig wenn es viele Konferenzteilnehmer gibt. Wie man es macht ist es schon verkehrt...
Weil sich auch bei der Jitisi App die Buttons unten ein wenig verändert haben zeige ich euch hier die Buttonleiste am unteren Bildschirmrand:

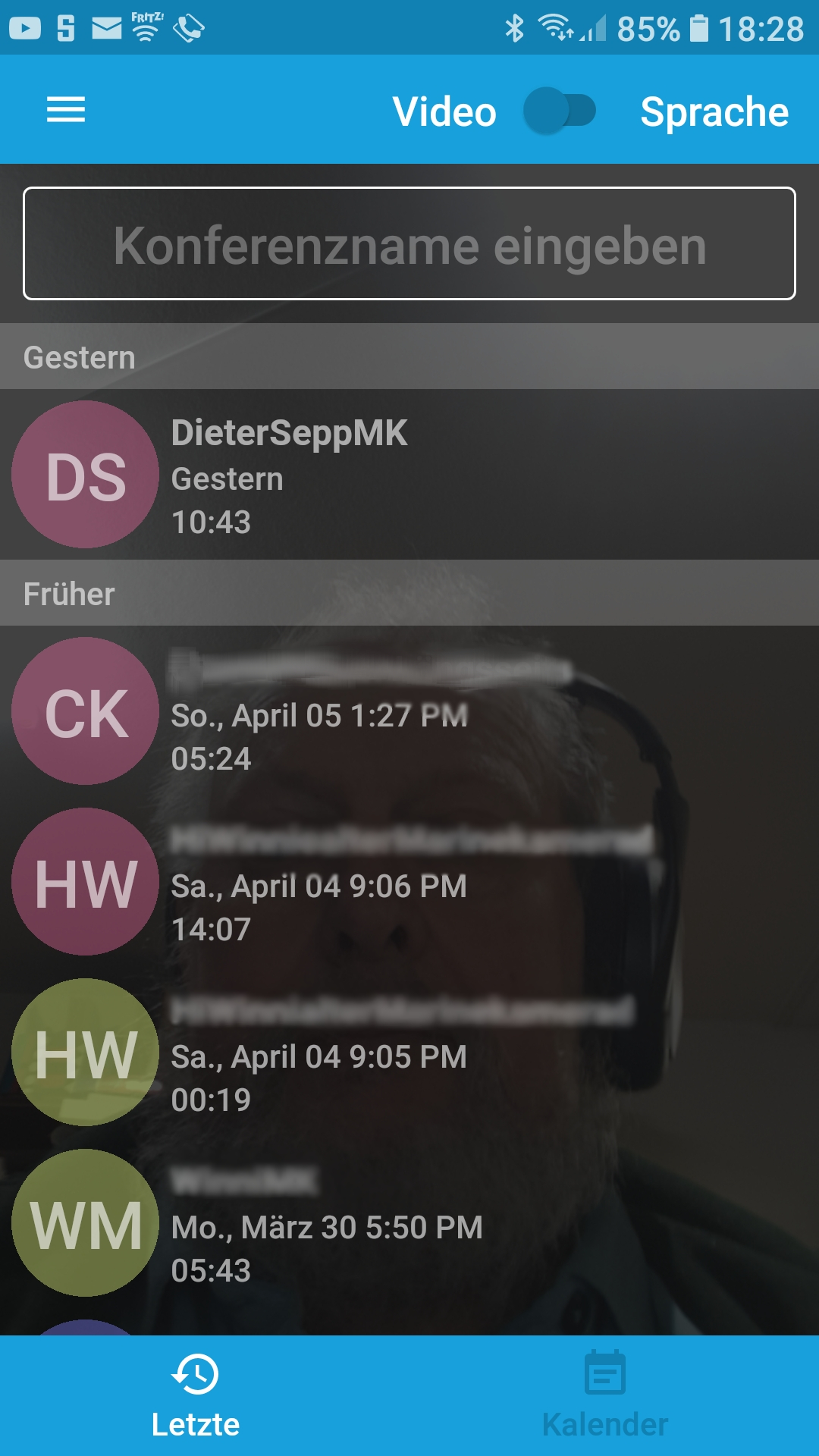
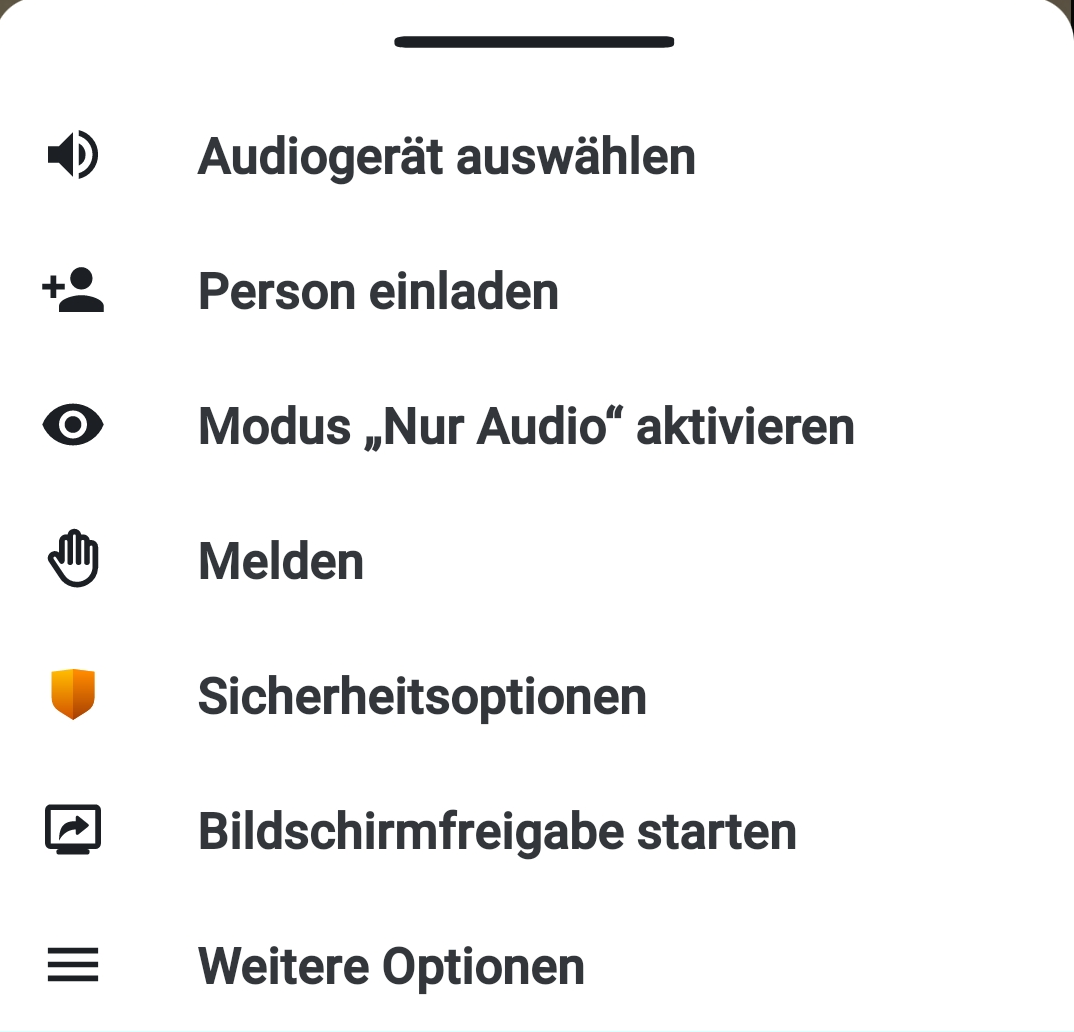 Der Doppelfpfeil schaltet zwischen den beiden Kameras um.
Der Doppelfpfeil schaltet zwischen den beiden Kameras um.
Wenn man zwischen der Kachelansicht und der Einzelansicht hin- und her schaltet kriegen die anderen Teilnehmer das übrigens nicht mit. Jeder wählt für sich selber, was ihm lieber ist. Insbesondere bei mehr Teilnehmern wird man aber bei der ständig umschaltenden Einzeiansicht seekrank, habe ich mir sagen lassen. Dann ist die Kachelansicht die bessere Wahl. Um euren Namen zu setzen startet ihr einfach die Jitsi Meet App, aber zunächst ohne einen Konferenznamen einzutippen. Links oben im Eck sind da drei waagrechte Striche, also ein Menü. Da tappt ihr drauf und wählt dann das Zahnrädchen "Einstellungen". Dort in das Feld "Anzeigename" euren Namen oder Spitznamen eintragen. Die Mailadresse könnt ihr weg lassen, die braucht man nur für einen Gravatar. Wenn ihr nicht wisst, was das ist ignoriert das Feld einfach. Das war es schon. Die anderen wissen dann, wer ihr seid, auch dann, wenn ihr eure Kamera abgestellt habt. Das kann sinnvoll sein um Bandbreite zu sparen oder euren Akku oder euer Mobilfunkkontingent zu schonen.
Links sieht man das Einstellungsmenu der App, erreichbar durch Tippen auf die drei Punkte.
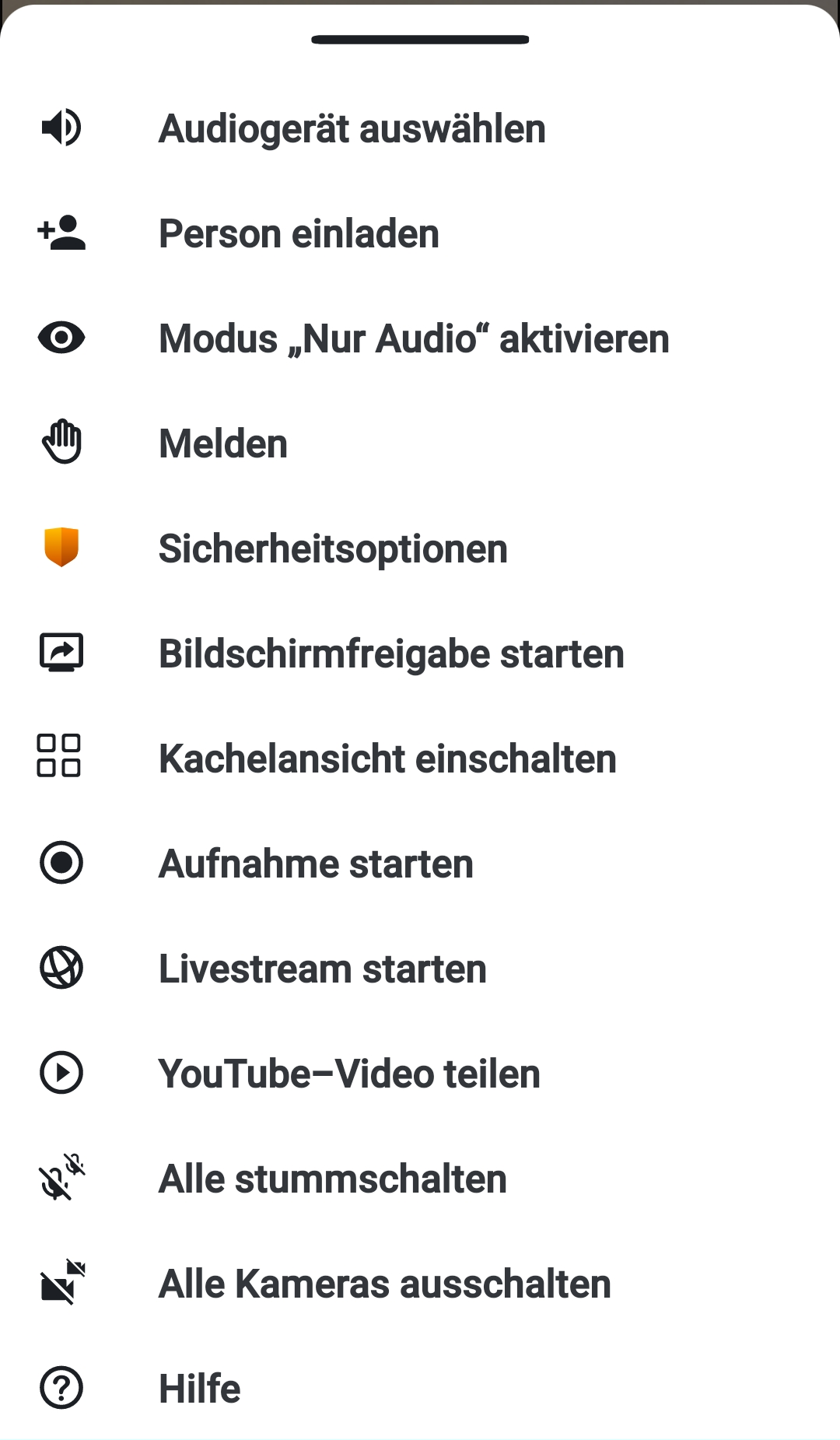 Wenn man auf die unterste Zeile "Weitere Einstellungen" antippt erscheinen mehr Optionen. So kann man hier zwischen der Kachel- und der Einzelansicht umschalten, und, ja, auch alle anderen Mikrophone und sogar Kameras ausschalten nach der Methode "Ihr habt jetzt Sendepause, jetzt rede ich und nur ich!".
Wenn man auf die unterste Zeile "Weitere Einstellungen" antippt erscheinen mehr Optionen. So kann man hier zwischen der Kachel- und der Einzelansicht umschalten, und, ja, auch alle anderen Mikrophone und sogar Kameras ausschalten nach der Methode "Ihr habt jetzt Sendepause, jetzt rede ich und nur ich!".
Die anderen Teilnehmer können sich aber darüber hinweg setzen und sich selber wieder Mikrophon und Kamera einschalten.
Bei den Sicherheitsoptionen kann man u.a. den Lobbymodus einschalten. Teilnehmer können dann nicht so einfach in eine Konferenz rein platzen, sondern sie dürfen zunächst nur in die Lobby, gewissermaßen ein elektronisches Wartezimmer. Erst wenn der Administrator zustimmt wird er in den erlauchten Kreis der Konferenzteilnehmer aufgenommen. Das brauchen wir aber alles nicht.
Winfried
