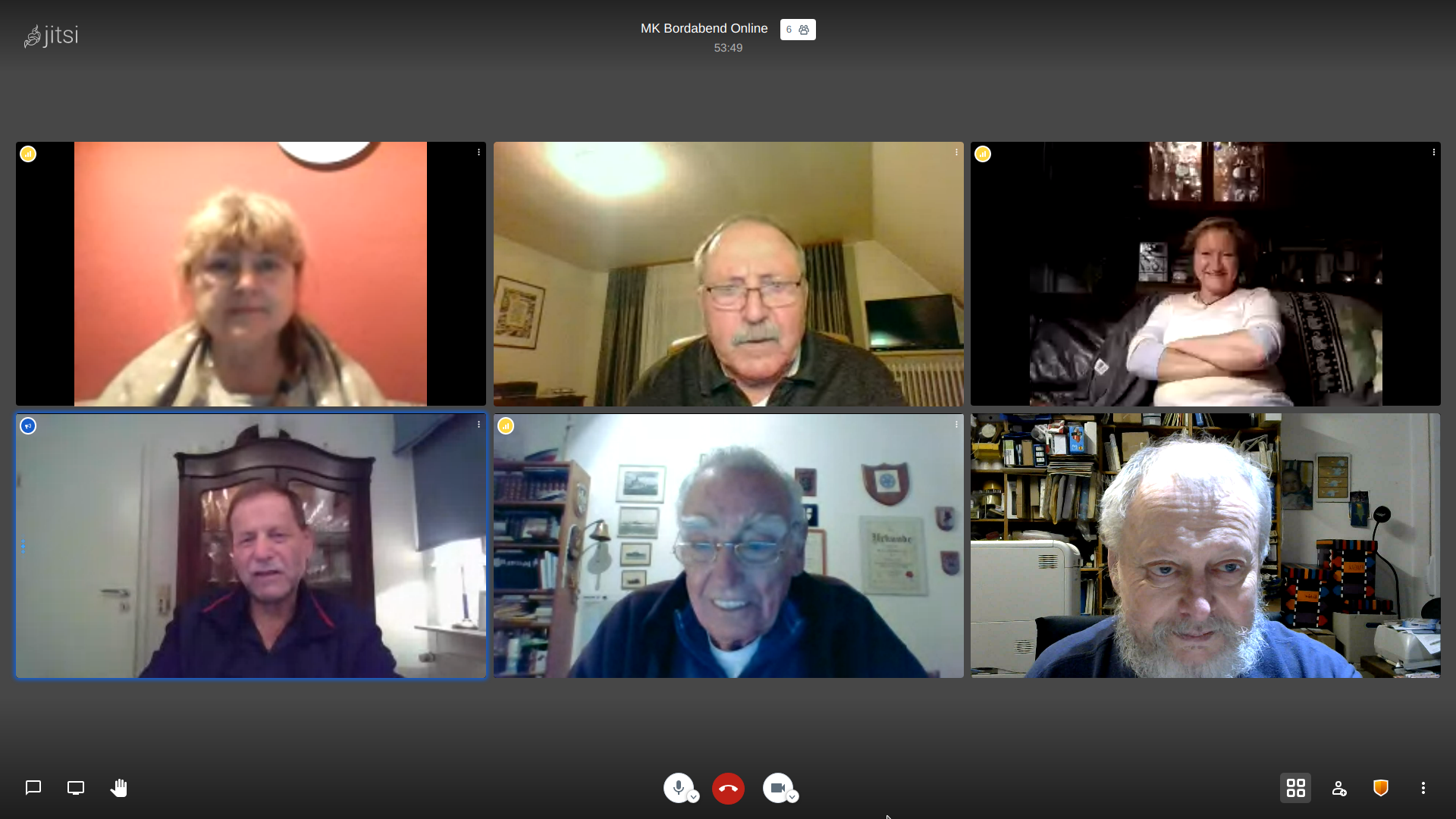 Vorbemerkung: So ganz genau stimmt der Text momentan zwar nicht mehr, weil die Kontaktbeschränkungen aufgeweicht worden sind. Gott sei Dank sinken derzeit die Infektionszahlen. Gleichwohl lasse ich den hier aber stehen, weil gegen Jahresende wieder ansteigende Zahlen zu befürchten sind, deswegen soll das Wissen wie ein Bordabend per Videokonferenz geht nicht versanden.
Vorbemerkung: So ganz genau stimmt der Text momentan zwar nicht mehr, weil die Kontaktbeschränkungen aufgeweicht worden sind. Gott sei Dank sinken derzeit die Infektionszahlen. Gleichwohl lasse ich den hier aber stehen, weil gegen Jahresende wieder ansteigende Zahlen zu befürchten sind, deswegen soll das Wissen wie ein Bordabend per Videokonferenz geht nicht versanden.
Und außerdem sind Online-Konferenzen auch später noch praktisch, weil man schnell und ohne Aufwand was Aktuelles besprechen kann.
Nun also der Originaltext:
Der Coronavirus schüttelt ja derzeit unser Leben gehörig durcheinander, und davon ist natürlich auch die MK betroffen. Sich mal eben im Marineheim treffen fällt auf absehbare Zeit aus. Und auch sonstige soziale Kontakte sind auf ein absolutes Mindestmaß eingedampft.
Es schadet ganz bestimmt nicht wenn man sich Gedanken macht ob das vielleicht auch Online gehen könnte: Man sitzt daheim vor dem Computer, Tablet oder smart phone und sieht und hört die Kameraden und kann so miteinander palavern.
Glücklicherweise gibt es inzwischen eine freie Videokonferenzsoftware namens Jitsi, mit der man ohne Kosten und ohne Aufwand private Videokonferenzen machen kann. Jeder sitzt daheim vor seinem PC (ein Tablet oder ein smart phone geht auch), sieht und hört die anderen, gerade so als würden wir an einer Back sitzen.
|
Und weil das freie Software ist man muss seine Daten nicht irgend einem Konzern in den Rachen werfen, Google, Microsoft oder sonst einem Geier. Wenn man ein Notebook verwendet reicht ein moderner Browser (Google Chrome, Mozilla Firefox oder Apple Safari - aber Achtung: Microsoft Edge und Internet Explorer gehen nicht!). |
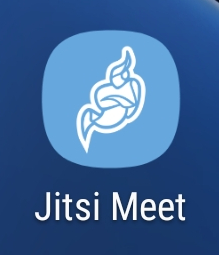 |
Auf einem Computer braucht man einen der folgenden Browser, den muss man installieren, falls das noch nicht erledigt ist:
 |
Google Chrome | https://www.google.de/chrome/ besuchen, "Chrome herunterladen" klicken und das Programm dann starten Google Chrome ist eine gute Wahl! |
 |
Mozilla Firefox | https://www.mozilla.org/de/firefox/new/ besuchen, auf "Jetzt herunterladen" klicken und das Programm dann starten |
 |
Apple Safari | vorinstalliert auf Apple Computern und Notebooks (und nur für Apple Geräte verfügbar) |
Nochmal die Warnung: Die Microsoft-Browser (Internet Explorer oder Edge) funktionieren nicht!
|
Am besten stellt ihr Jitsi erst mal auf Deutsch um, dann tut ihr euch leichter. Das ist aber nur auf dem PC nötig, die App spricht von selber deutsch mit euch. Besucht also mit Chrome, Firefox oder Safari die website https://meet.jit.si/ und klickt rechts oben auf das Zahnrad (hier in der rechten Spalte angezeigt). |
 |
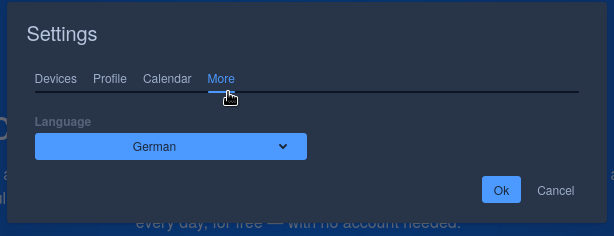 Dann erscheint eine Box mit 4 Reitern oben, die man anwählen kann. Für euch ist im Moment der rechte Reiter wichtig, der heißt "More". Dort stellt ihr die Auswahlbox "Language" von "English" um auf "German" wie links angezeigt, dann geht es in Zukunft auf Deutsch weiter. Sollte da bereits "Mehr" und "Deutsch" stehen ist die Umstellung auf Deutsch bereits erledigt.
Dann erscheint eine Box mit 4 Reitern oben, die man anwählen kann. Für euch ist im Moment der rechte Reiter wichtig, der heißt "More". Dort stellt ihr die Auswahlbox "Language" von "English" um auf "German" wie links angezeigt, dann geht es in Zukunft auf Deutsch weiter. Sollte da bereits "Mehr" und "Deutsch" stehen ist die Umstellung auf Deutsch bereits erledigt.
Dann noch bei "Profile" links euren Namen rein schreiben, ein Spitzname tut es auch. Wenn das unterbleibt werdet ihr als "Fellow Jitster" gebrandmarkt.
Die Mailadresse könnt ihr weg lassen, die braucht man nur für einen Gravatar. Wenn ihr nicht wisst, was das ist ignoriert das Feld einfach.
Dann auf "Ok" klicken!
Der Browser merkt sich das, das müsst ihr also nicht jedes Mal neu machen.
Wenn man die App startet oder mit dem Browser die website https://meet.jit.si/ aufruft muss man den Namen der Videokonferenz eingeben. Den kann man frei erfinden, aber er sollte halt eindeutig sein, damit man nicht mit anderen zusammen rumpelt.
Diesen Namen müssen die anderen Konferenzteilnehmer erfahren, damit sie sich in die die Konferenz einklinken können. Das Einklinken erfolgt direkt durch Aufruf der website https://meet.jit.si/Name-der-Sitzung - beim Aufruf der App auf dem smart phone tippt man den Namen Name-der-Sitzung direkt ein, ohne die URL.
Der Name könnte zum Beispiel MK-Bordabend-Online sein, dann müsste man die website https://meet.jit.si/MK-Bordabend-Online besuchen, um sich in die Konferenz einzuklinken.
Man muss dann zustimmen dass das Mikrofon und die Kamera eingeschaltet werden. Klar - sonst macht eine Videokonferenz wenig Sinn...
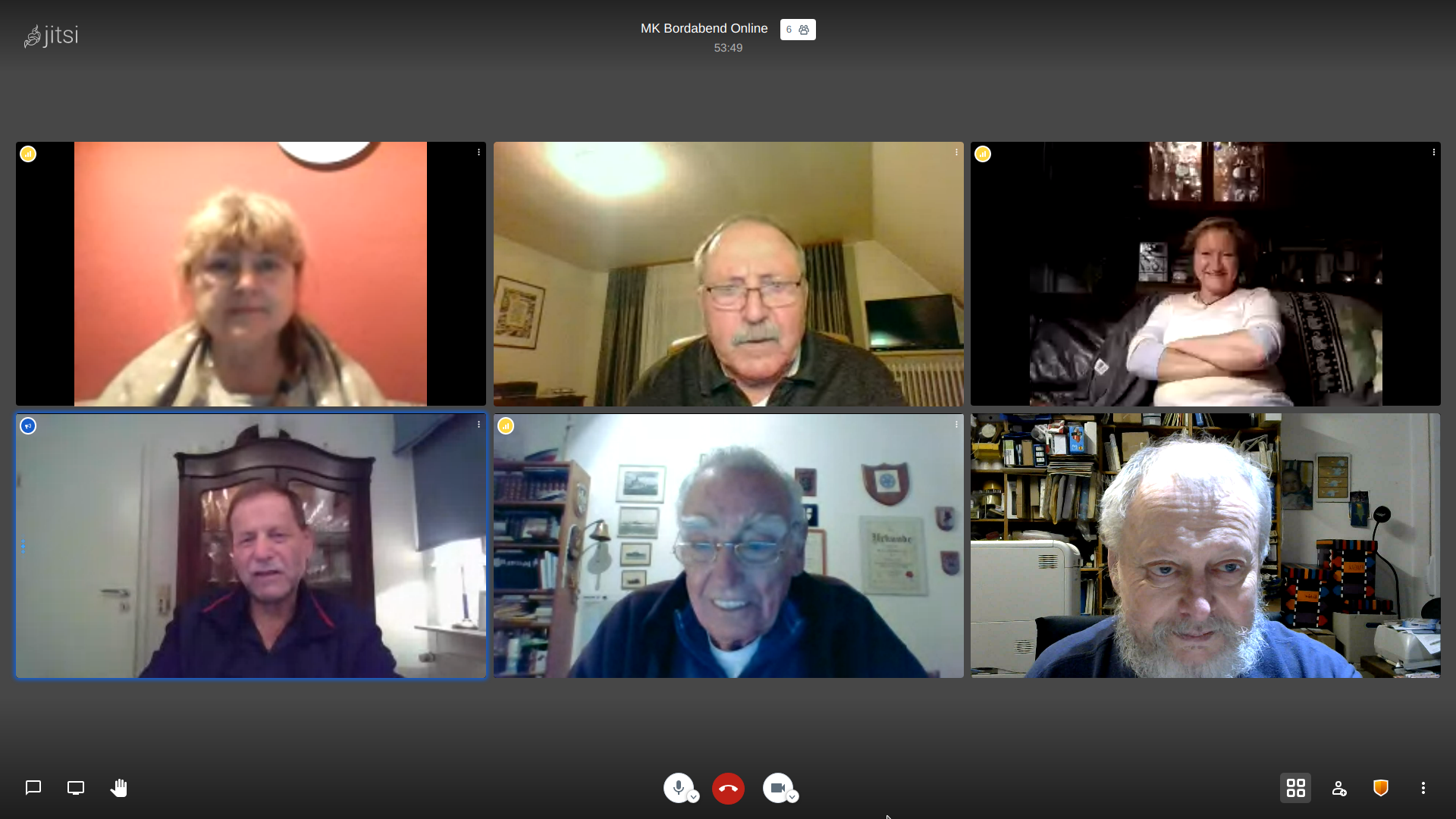 Wenn es diese Konferenz noch nicht gibt wird sie neu angelegt und man ist vorläufig der einzige Konferenzteilnehmer. Man ist sozusagen der erste, der das Marineheim aufsperrt und auf die anderen wartet. Wie im wirklichen Leben trudeln die dann nach und nach ein. (Wenn ihr das selber ausprobieren wollt, z.B. mit eurem PC und eurem Handy, dann geht mit dem Handy in einen anderen Raum, sonst gibt es Rückkopplungen, es pfeift fürchterlich!).
Wenn es diese Konferenz noch nicht gibt wird sie neu angelegt und man ist vorläufig der einzige Konferenzteilnehmer. Man ist sozusagen der erste, der das Marineheim aufsperrt und auf die anderen wartet. Wie im wirklichen Leben trudeln die dann nach und nach ein. (Wenn ihr das selber ausprobieren wollt, z.B. mit eurem PC und eurem Handy, dann geht mit dem Handy in einen anderen Raum, sonst gibt es Rückkopplungen, es pfeift fürchterlich!).
Am PC sieht das dann so aus, in der sog. "Kachelansicht" (alle Teilnehmer gleich groß und gleichzeitig zu sehen):
In der unteren Zeile seht ihr Buttons, die nach ein paar Sekunden verschwinden und wieder kommen wenn man die Maus bewegt. Weil sich die Buttons vor einiger Zeit geändert haben sieht das etwas anders aus der untere Rand der anderen Screenshots:

|
|
Durch Klicken auf das Mikrofon kann man das eigene Mikrophon ein- und ausschalten (z.B. wenn man angerufen wird). Wenn man auf den kleinen Pfeil rechts oben klickt kann man das Mikrofon auswählen (wenn mehrere installiert sind). Anderen Teilnehmern kann man das Mikrophon zwar ausschalten, aber nicht wieder einschalten. Einschalten kann man nur das eigene Mikrofon. |
| Durch Klicken auf die Kamera kann man die eigene Kamera ein- oder ausschalten (z.B. wenn man angerufen wird). Wenn man auf den kleinen Pfeil rechts oben klickt kann man die Kamera auswählen (wenn mehrere installiert sind). Das ist vor allem wichtig, wenn man selber eine langsame Internetverbindung hat. Oder wenn viele Teilnehmer dabei sind. Dann schaltet man die eigene Kamera aus und nur dann wieder ein, wenn man das Wort ergreifen will. Aber man kann natürlich auch ohne Bild reden - man kann sich sogar per Telefon einklinken. |
|
| Der Bildschirm wählt statt der Kamera ein anderes Bild, das gesendet werden soll, etwa das Fenster eines Programms dessen Bedienung man den anderen erklären will. | |
| Die Sprechblase dient dazu, den Chat (Nachrichten einzutippen und zu lesen), z.B. wenn es auf die Schreibweise ankommt oder um Fragen bei einem Vortrag zu stellen. Wenn man den Chat nicht eingeblendet hat und da neue Nachrichten aufgelaufen sind dann erscheint die Zahl der ungelesenen Nachrichten bei der Sprechblase. Man kann Nachrichten privat an einen anderen Teilnehmer schicken oder an alle. |
|
| Die Hand rechts in der linken Gruppe dient dazu, sich zu melden. Wie in der Schule, damit nicht alle durcheinander reden. Weil einem da das natürliche Richtungshören fehlt dürfen nicht alle durcheinander reden, sonst gibt es ein Chaos. Bei uns hat es sich aber eingebürgert, einfach herum zu fuchteln, wenn wir denn mal so viele sind dass man die Wortmeldungen koordinieren muss. |
|
| Mit dem Teilnehmer-einladen-Knopf kann man andere Teilnehmer einladen, z.B. per E-Mail. | |
| Damit schaltet man die Kachelansicht ein und aus. Bei der Kachelansicht werden alle Teilnehmer gleich groß angezeigt, sonst nur der aktuell aufgeschaltete. Das kann nervig sein bei vielen Teilnehmern. | |
| Zeige weitere Konfigurationsoptionen an, mehr dazu unten. | |
 |
Mit dem roten Hörer legt man auf - man klinkt sich aus und verlässt die Videokonferenz. |
 |
Mit diesem Button kann man umschalten zwischen der Selfie-Kamera und der zum Fotografieren benutzen Kamera vom Bildschirm weg. Diesen Button gibt es natürlich nur in der App, also auf einem Tablet oder Smart Phone. |
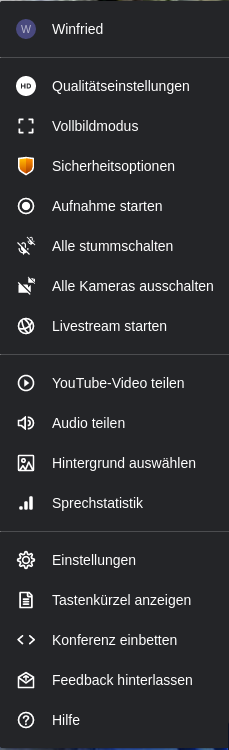 Beim Anklicken der drei Punkte rechts unten auf dem PC erscheint eine Auswahlbox. Wichtig für euch ist vor allem das Zahnrad, Da steht bei euch aber statt "Einstellungen" noch "Settings". Wenn ihr da drauf klickt erscheint ein weiteres Auswahlfeld:
Beim Anklicken der drei Punkte rechts unten auf dem PC erscheint eine Auswahlbox. Wichtig für euch ist vor allem das Zahnrad, Da steht bei euch aber statt "Einstellungen" noch "Settings". Wenn ihr da drauf klickt erscheint ein weiteres Auswahlfeld: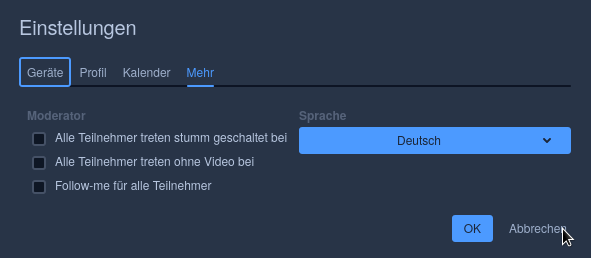 Oben sind da 4 Reiter, bei euch noch englisch, "Devices", "Profile", "Calendar" und "More". Geht auf den rechten, "More", und wählt da Deutsch bzw. "German" aus. Dann tragt bei "Profile" oder "Profil" bitte euren Namen rein, ein Spitzname tut es auch. Dann "OK" klicken".
Oben sind da 4 Reiter, bei euch noch englisch, "Devices", "Profile", "Calendar" und "More". Geht auf den rechten, "More", und wählt da Deutsch bzw. "German" aus. Dann tragt bei "Profile" oder "Profil" bitte euren Namen rein, ein Spitzname tut es auch. Dann "OK" klicken".
Die Mailadresse ist nur wichtig für einen Gravatar, wenn ihr nicht wisst was das ist lasst die Mailadresse einfach weg. Es ist aber auch nicht schlimm, wenn ihr sie hin schreibt.Mit den "Qualitätseinstellungen" könnt ihr eine schlechtere Bildqualität wählen, wichtig bei langsamen Internetanschluss. Man kann da sogar ganz auf Video verzichten und nur den Ton wählen.Es gibt sogar ein paar Telefonnummern mit der an sich per normalem Telefon in die Konferenz rein schalten kann. Ein Wählscheibentelefon reicht aber nicht, weil man als letztes Zeichen den Gartenzaun (Taste "#") eingeben muss. Aber die gibt es eh nur noch in Museen. Mit den elektronischen Kommunikationsmitteln hat man den anderen nicht direkt gegenüber sitzen, so kann es leicht zu Missverständnissen kommen. Deswegen bewährt es sich, gewisse Umgangsregeln untereinander einzuhalten. Dazu gehört, dass man sagt, wer man ist. Sich in eine Videokonferenz einzuklinken ohne seine eigene Identität preis zu geben (z.B. eigene Kamera aus, kein Name gesetzt und kein oder nur belangloser Ton) gehört sich nicht. Dann riskiert man raus geworfen zu werden. Wir sind ja ein Bordabend, wenn auch ein virtueller, und keine anonyme Telefonseelsorge. Und einen big brother, der uns incognito in unser Wohnzimmer schaut brauchen wir auch nicht. Man trägt einfach seinen eigenen Namen ein, wie das geht steht oben. Oder man meldet sich wenigstens im Chat. Oder man zeigt sich im Bild. Im Lauf der Zeit werden hier sicher noch weitere Hinweise erscheinen, also schaut bitte ab und zu mal hier nach.
Wenn alle wild durcheinander reden gibt es ein Chaos, weil im Gegensatz zum direkten Treffen in einem Raum kein Richtungshören möglich ist. Es ist also Disziplin angesagt, wie bei den Seefunkern halt.
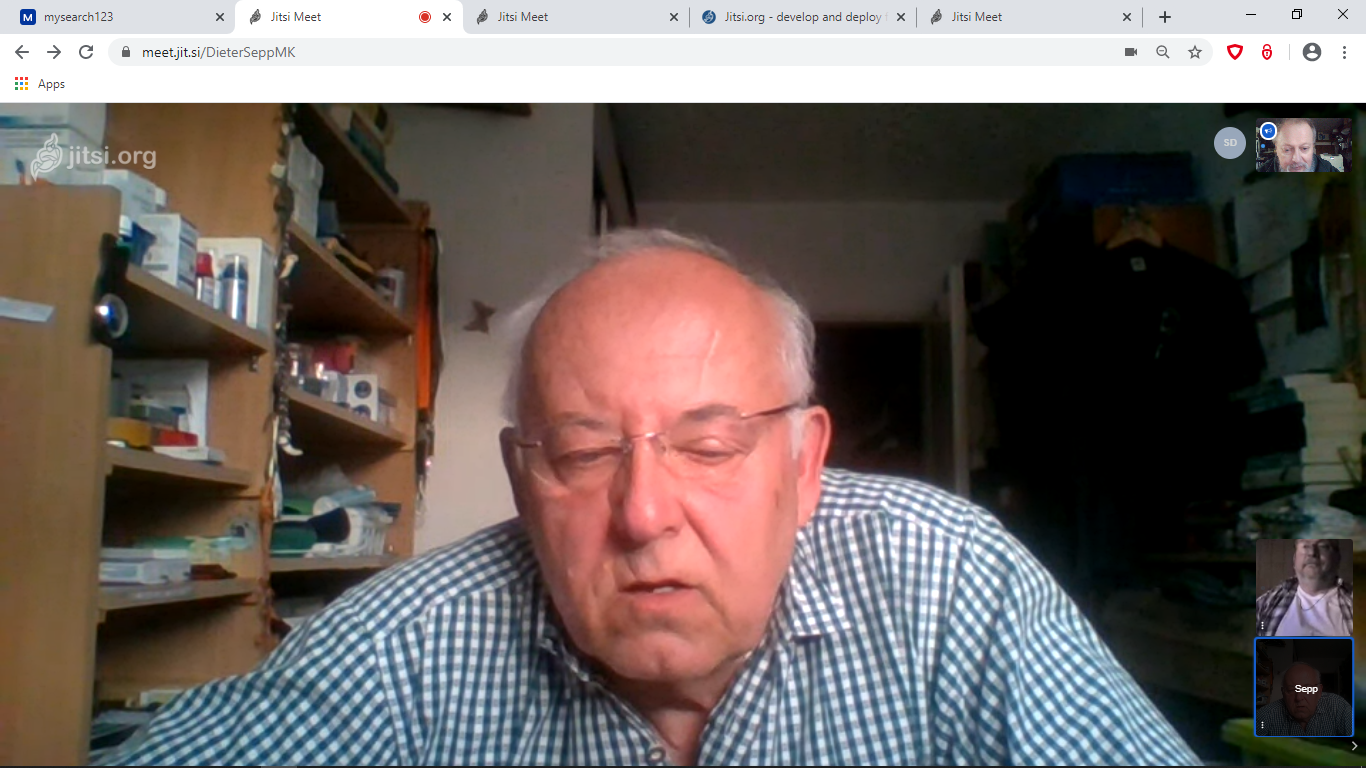
Wenn man die Kachelansicht ausschaltet (mit dem Button mit den 4 Quadraten), dann erscheint der jeweils aufgeschaltete Teilnehmer groß, siehe Screen shot links. Der Sepp redet gerade, die anderen Teilnehmer (Dieter und ich) werden rechts als kleine Bildchen angezeigt.
Bei einer größeren Zahl von Teilnehmern gibt das aber ein ziemliches Durcheinander. Es gibt Berichte dass man davon seekrank wird. Probiert es einfach aus und findet heraus was euch lieber ist.
Wenn ihr die Kachelansicht ein- und ausschaltet kriegen das die anderen nicht mit. Jeder sieht es so, wie er es haben will. Das ist wichtig wenn man einem anderen erklären will was auf seinem Bildschirm angezeigt wird. Es kann natürlich sein, dass der die andere Ansicht gewählt hat als man selber...
Am Handy sieht das so aus (screen shots zu einem anderen Zeitpunkt, deswegen sind die Bilder anders). Aber Vorsicht: Der Akkuverbrauch ist relativ hoch, schaut also dass ihr das Ding bei Bedarf problemlos nachladen könnt. Bei der Kachelansicht sind alle Teilnehmer gleich groß, Bild rechts (beim Angucken auf dem Handy das Bild unten). Bei der normalen Ansicht wird der momentane Sprecher groß angezeigt, die anderen rechts oder unten am Rand klein:
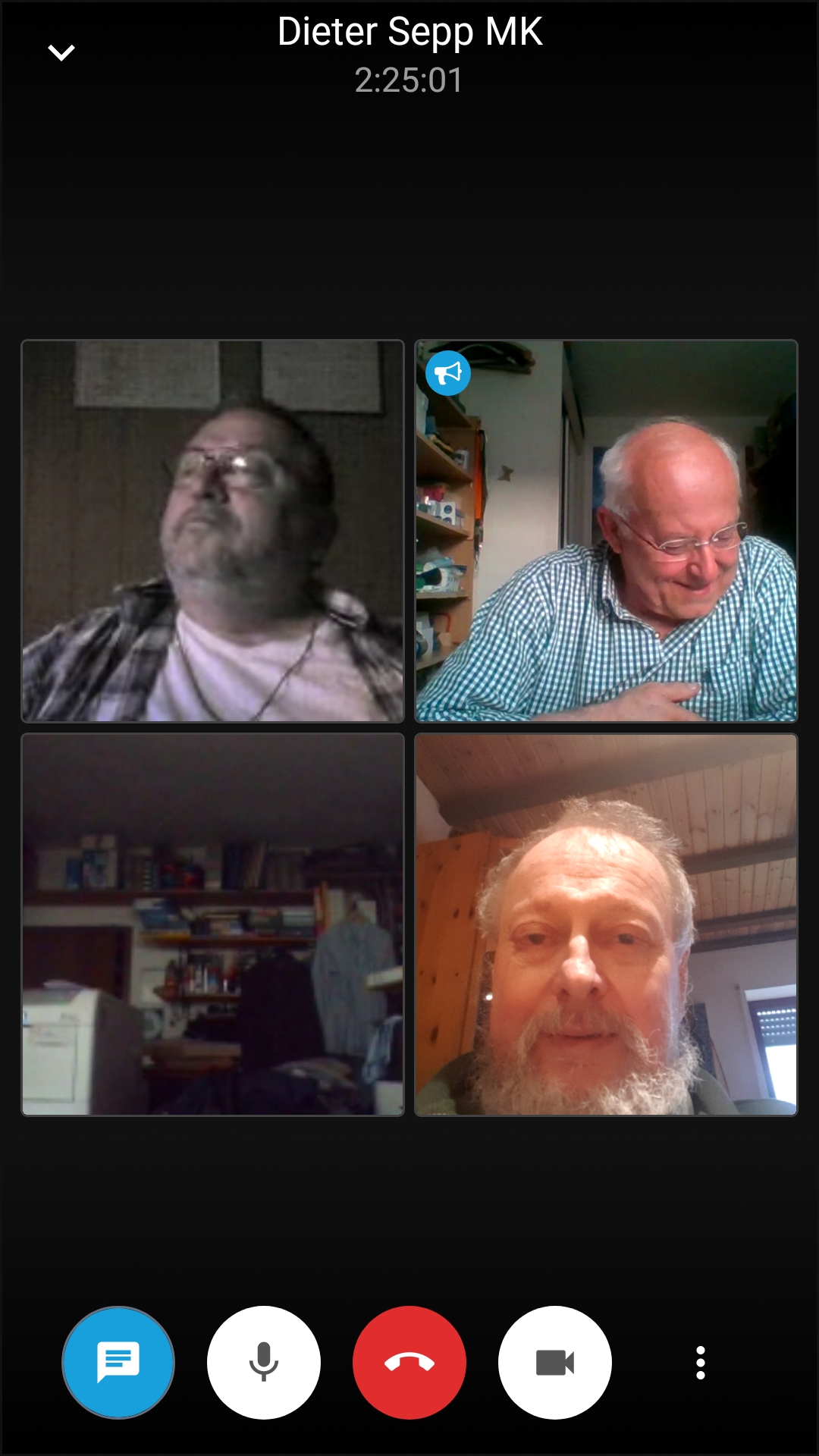 Bei dem momentan aufgeschalteten Teilnehmer wird oben im Eck so eine klein blaue Flüstertüte angezeigt. Wenn sich einer meldet, weil er das Wort haben möchte erscheint da eine kleine Hand. Die Bedienknöpfe habe ich ja oben beim PC erklärt. Weil auf dem kleinen Bildschirm weniger Platz ist sind aber mehrere Buttons nur durch Tappen auf die 3 Punkte rechts unten zu erreichen, nicht direkt. Um die Kachelansicht einzuschalten muss man erst noch auf "Weitere Optionen" tappen. Wenn man auf die drei Punkte und dann auf "Weitere Optionen" tappt kann man auch auf die andere Kamera umschalten und nicht das eigene Konterfei als Bild schicken sondern das, was man fotografieren würde. Damit kann man einen virtuellen Rundgang senden, etwa wenn man jemandem durch unser Marineheim führen will der gar nicht da ist oder so was.
Bei dem momentan aufgeschalteten Teilnehmer wird oben im Eck so eine klein blaue Flüstertüte angezeigt. Wenn sich einer meldet, weil er das Wort haben möchte erscheint da eine kleine Hand. Die Bedienknöpfe habe ich ja oben beim PC erklärt. Weil auf dem kleinen Bildschirm weniger Platz ist sind aber mehrere Buttons nur durch Tappen auf die 3 Punkte rechts unten zu erreichen, nicht direkt. Um die Kachelansicht einzuschalten muss man erst noch auf "Weitere Optionen" tappen. Wenn man auf die drei Punkte und dann auf "Weitere Optionen" tappt kann man auch auf die andere Kamera umschalten und nicht das eigene Konterfei als Bild schicken sondern das, was man fotografieren würde. Damit kann man einen virtuellen Rundgang senden, etwa wenn man jemandem durch unser Marineheim führen will der gar nicht da ist oder so was.
Damit man das Gerät nicht ständig in der Hand halten muss empfiehlt es sich, es leicht nach oben geneigt auf den Tisch zu stellen. Damit es nicht einfach wegrutscht und umfällt legt man eine rutschfeste Unterlage unter (z,B. ein Handtuch), Damit es nicht nach hinten kippt stellt man etwas schweres dahinter (z.B. eine Flasche) als Widerlager. Und damit man nur als schmaler Streifen mit dicken schwarzen Balken links und rechts bei den anderen erscheint dreht man das Gerät sinnvollerweise quer.
Allerdings passen dann weniger Teilnehmer auf den eigenen Bildschirm, lästig wenn es viele Konferenzteilnehmer gibt. Wie man es macht ist es schon verkehrt...
Weil sich auch bei der Jitisi App die Buttons unten ein wenig verändert haben zeige ich euch hier die Buttonleiste am unteren Bildschirmrand:

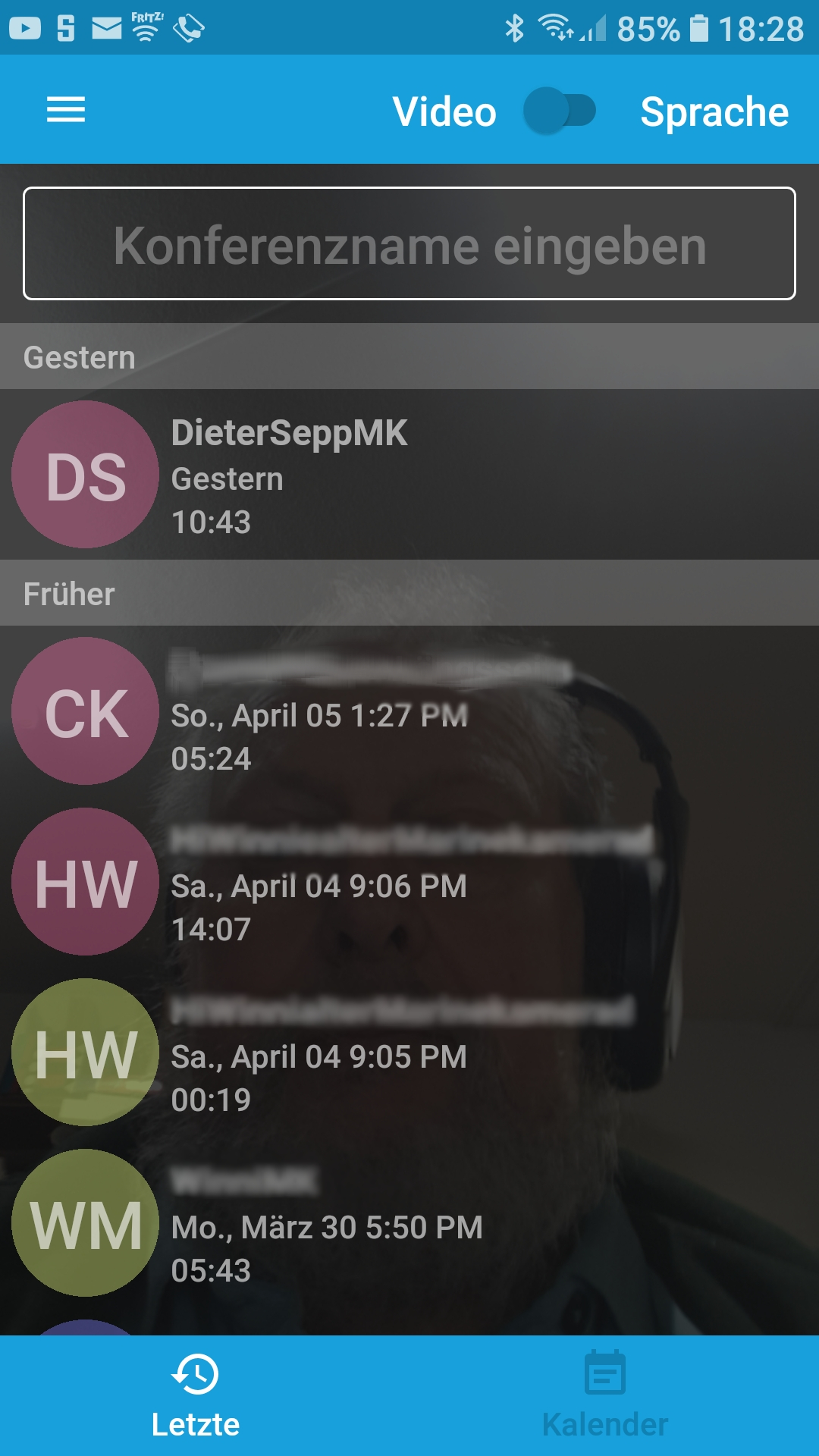
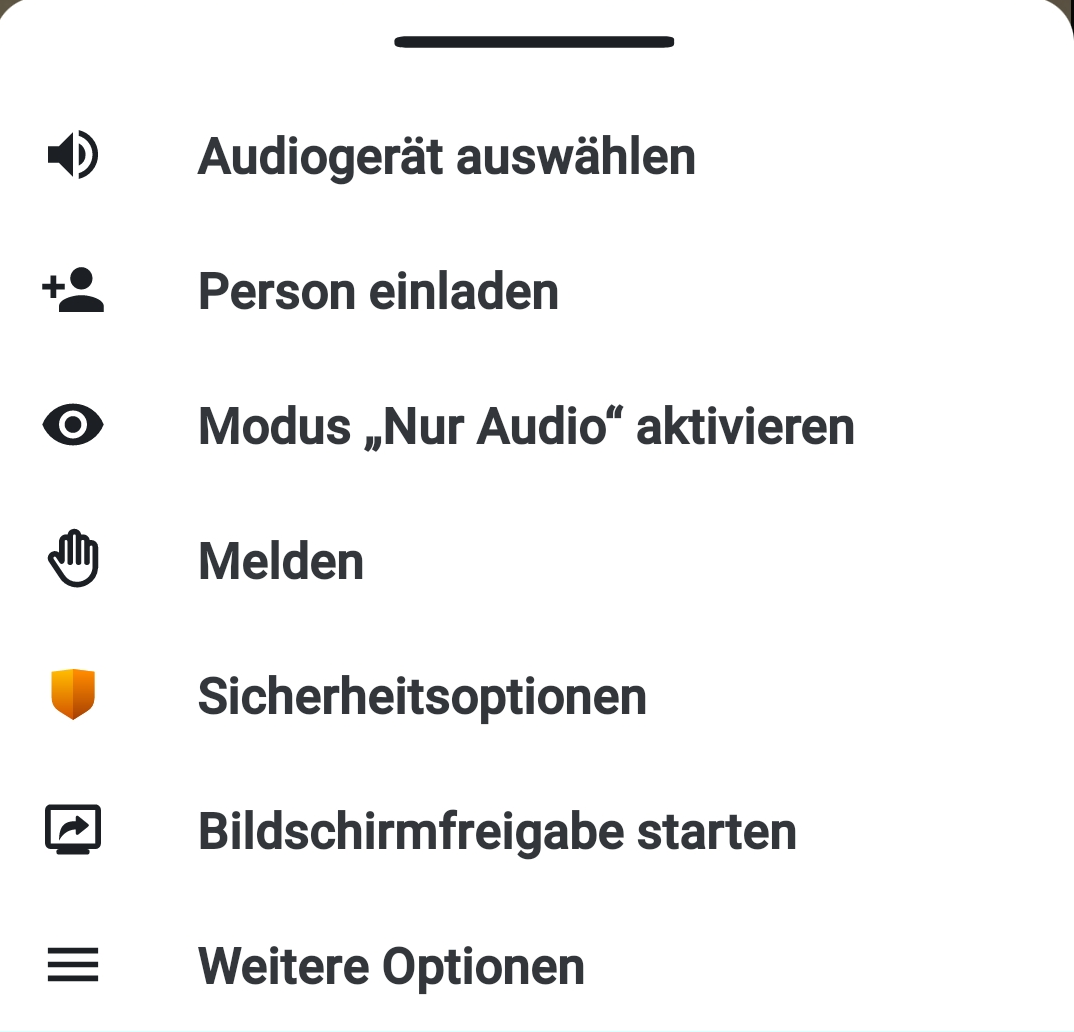 Der Doppelfpfeil schaltet zwischen den beiden Kameras um.
Der Doppelfpfeil schaltet zwischen den beiden Kameras um.
Wenn man zwischen der Kachelansicht und der Einzelansicht hin- und her schaltet kriegen die anderen Teilnehmer das übrigens nicht mit. Jeder wählt für sich selber, was ihm lieber ist. Insbesondere bei mehr Teilnehmern wird man aber bei der ständig umschaltenden Einzeiansicht seekrank, habe ich mir sagen lassen. Dann ist die Kachelansicht die bessere Wahl. Um euren Namen zu setzen startet ihr einfach die Jitsi Meet App, aber zunächst ohne einen Konferenznamen einzutippen. Links oben im Eck sind da drei waagrechte Striche, also ein Menü. Da tappt ihr drauf und wählt dann das Zahnrädchen "Einstellungen". Dort in das Feld "Anzeigename" euren Namen oder Spitznamen eintragen. Die Mailadresse könnt ihr weg lassen, die braucht man nur für einen Gravatar. Wenn ihr nicht wisst, was das ist ignoriert das Feld einfach. Das war es schon. Die anderen wissen dann, wer ihr seid, auch dann, wenn ihr eure Kamera abgestellt habt. Das kann sinnvoll sein um Bandbreite zu sparen oder euren Akku oder euer Mobilfunkkontingent zu schonen.
Links sieht man das Einstellungsmenu der App, erreichbar durch Tippen auf die drei Punkte.
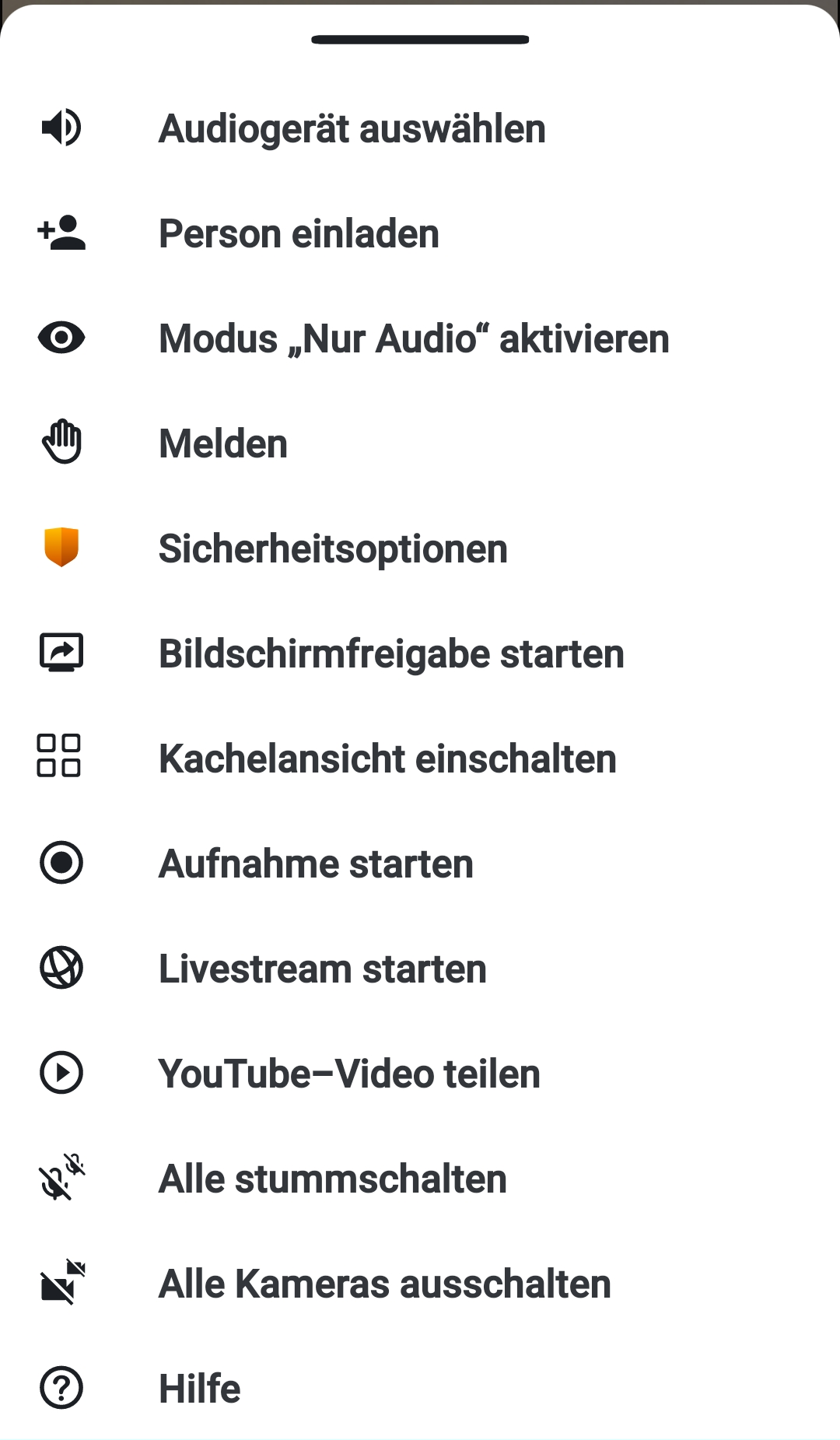 Wenn man auf die unterste Zeile "Weitere Einstellungen" antippt erscheinen mehr Optionen. So kann man hier zwischen der Kachel- und der Einzelansicht umschalten, und, ja, auch alle anderen Mikrophone und sogar Kameras ausschalten nach der Methode "Ihr habt jetzt Sendepause, jetzt rede ich und nur ich!".
Wenn man auf die unterste Zeile "Weitere Einstellungen" antippt erscheinen mehr Optionen. So kann man hier zwischen der Kachel- und der Einzelansicht umschalten, und, ja, auch alle anderen Mikrophone und sogar Kameras ausschalten nach der Methode "Ihr habt jetzt Sendepause, jetzt rede ich und nur ich!".
Die anderen Teilnehmer können sich aber darüber hinweg setzen und sich selber wieder Mikrophon und Kamera einschalten.
Bei den Sicherheitsoptionen kann man u.a. den Lobbymodus einschalten. Teilnehmer können dann nicht so einfach in eine Konferenz rein platzen, sondern sie dürfen zunächst nur in die Lobby, gewissermaßen ein elektronisches Wartezimmer. Erst wenn der Administrator zustimmt wird er in den erlauchten Kreis der Konferenzteilnehmer aufgenommen. Das brauchen wir aber alles nicht.
Winfried