Nun zu der drahtlosen Verbindung: Wenn man die verwenden will, dann muss man ...
- den Eingang HDMI 1 anwählen (mit der Taste S ("source"))
- das HDMI-Kabel, das an der Schiffsglocke aus der Decke kommt offen lassen, sonst kann es sein, dass sich das Notebook "vordrängt". Der Beamer versucht ja, raus zu kriegen wer mit ihm reden will - und das kann schief gehen.
 Wenn man den Eingang HDMI 1 anwählt, dann zeigt einem der RenkCast2-Stick, der die drahtlose Anbindung anbietet, freundlicherweise eine Hilfe an: In der allerobersten Zeile steht der Name ("SSID") des WLANS, das der RenkCast2-Stick aufspannt, damit man Bilder hoch beamen kann, und das Passwort (PSK), das man zum Verbinden auf dieses WLAN braucht. Das habe ich hier in dem screen shot unscharf maskiert, weil ich das nicht gerne ungeschützt im Internet stehen haben will. Noch ist die Störerhaftung ja nicht abgeschafft!
Wenn man den Eingang HDMI 1 anwählt, dann zeigt einem der RenkCast2-Stick, der die drahtlose Anbindung anbietet, freundlicherweise eine Hilfe an: In der allerobersten Zeile steht der Name ("SSID") des WLANS, das der RenkCast2-Stick aufspannt, damit man Bilder hoch beamen kann, und das Passwort (PSK), das man zum Verbinden auf dieses WLAN braucht. Das habe ich hier in dem screen shot unscharf maskiert, weil ich das nicht gerne ungeschützt im Internet stehen haben will. Noch ist die Störerhaftung ja nicht abgeschafft!
Verbindet euer smart phone oder tablet also bitte mit diesem WLAN. Keine Sorge, die Internet-Verbindung geht trotzdem weiter, weil der RenkCast2-Stick nur raus fischt, was ihn was angeht. Alles andere leitet er an das WLAN der MK FRITZ!Box weiter raus ins Internet, und die Antworten kommen auf dem gleichen Weg zurück.
Wer ein Apple-Gerät hat (würrrggg...), der ist fein raus. Der kann seinen Bildschirm nun, wenn ich das richtig sehe, direkt auf den Beamer spiegeln. Sagt jedenfalls die Doku. Kann ich - mangels entsprechender Hardware - aber nicht ausprobieren.
![]()
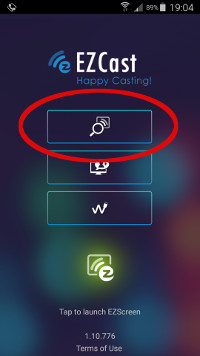 Wer aber, wie ich, auf Android-Systeme setzt, der muss eine App installieren. Kein Problem, durch die Verbindung auf das WLAN des Renkcast-Sticks nascht das noch nicht mal am Mobilfunk-Kontingent. Diese App heißt EZCast, und deren Logo steht hier am linken Rand.
Wer aber, wie ich, auf Android-Systeme setzt, der muss eine App installieren. Kein Problem, durch die Verbindung auf das WLAN des Renkcast-Sticks nascht das noch nicht mal am Mobilfunk-Kontingent. Diese App heißt EZCast, und deren Logo steht hier am linken Rand.
Nach der Installation startet man die und wählt dann den normalen Start, die oberste Option, aus:
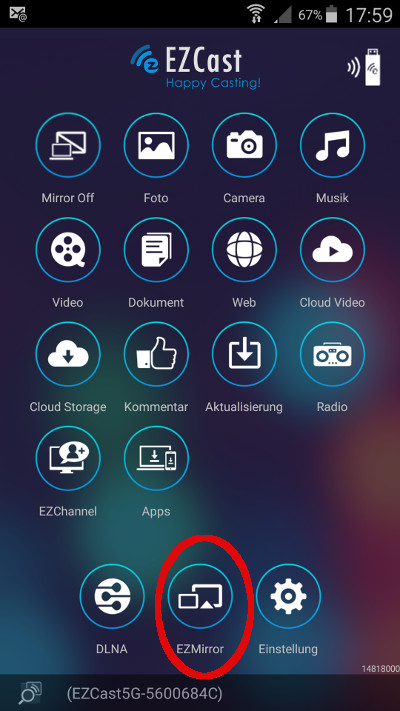 Dann wählt man in der unteren Reihe die mittlere Möglichkeit, die heißt EZMirror - ich habe hier einen roten Ring drum gemacht. Siehe Bild am linken Rand.
Dann wählt man in der unteren Reihe die mittlere Möglichkeit, die heißt EZMirror - ich habe hier einen roten Ring drum gemacht. Siehe Bild am linken Rand.
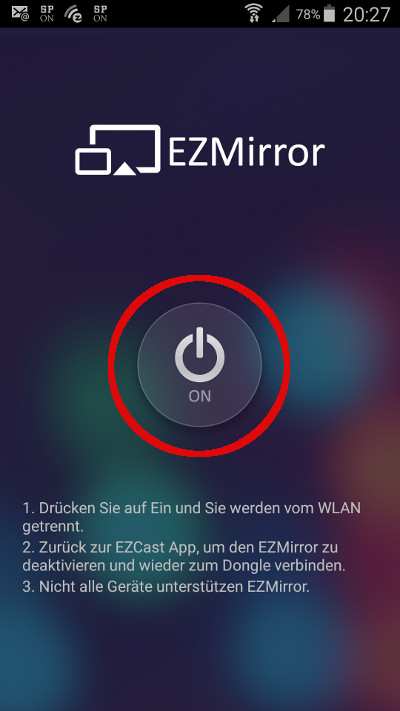 Dann muss man noch auf "On" tappen, die große Taste in der Mitte.
Dann muss man noch auf "On" tappen, die große Taste in der Mitte.
Siehe Bild rechts.
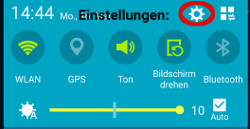 Weiter geht es dann mit den Einstellungen, das ist das Zahnrad, welches erscheint, wenn man vom oberen Bildschirmrand nach unten wischt.
Weiter geht es dann mit den Einstellungen, das ist das Zahnrad, welches erscheint, wenn man vom oberen Bildschirmrand nach unten wischt.
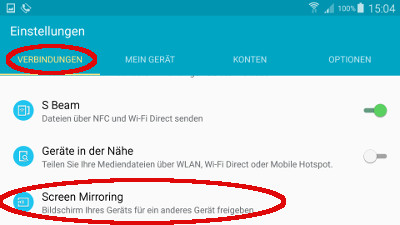 In dem Reiter Verbindungen ganz links steht als unterster Eintrag (wenigstens bei mir (Samsung Galaxy S4, Android 5.0.1) ganz unten "Screen Mirroring".
In dem Reiter Verbindungen ganz links steht als unterster Eintrag (wenigstens bei mir (Samsung Galaxy S4, Android 5.0.1) ganz unten "Screen Mirroring".
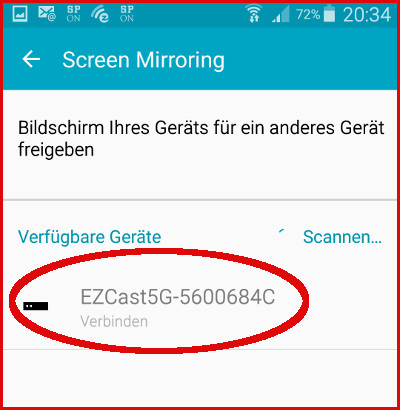 Da bitte drauf tappen und den RenkCast-Stick auswählen, siehe Bild rechts. Das war es schon!
Da bitte drauf tappen und den RenkCast-Stick auswählen, siehe Bild rechts. Das war es schon!
Der Beamer zeigt jetzt einfach das an, was auf dem Bildschirm des smart phones oder tablets angezeigt wird. Man kann nun Filme vorführen, Bilder zeigen, oder im web surfen. Was auch immer.
